Cara Perbaiki Bootmgr is Missing pada Laptop
Ketika menjalankan laptop, mungkin Anda pernah mengalami masalah di mana layar hitam dengan pesan "Bootmgr is Missing" muncul. Masalah ini dapat menyebabkan kerusakan pada sistem operasi dan mengakibatkan data yang hilang. Meskipun masalah ini cukup umum terjadi, namun mudah untuk diperbaiki. Dalam artikel ini, kami akan membahas cara memperbaiki "Bootmgr is Missing" pada laptop.
Apa itu Bootmgr?
Bootmgr atau Boot Manager adalah file yang dibutuhkan oleh Windows untuk memulai sistem operasi. Tanpa file ini, sistem operasi tidak dapat dimuat dan pesan "Bootmgr is Missing" akan muncul.
Alasan Mengapa Bootmgr is Missing
Beberapa alasan mengapa pesan "Bootmgr is Missing" muncul pada laptop adalah:
Kerusakan pada file Bootmgr.
Kerusakan pada partisi sistem.
Kerusakan pada hard disk.
Boot order yang tidak benar di BIOS.
Cara Perbaiki Bootmgr is Missing
Berikut adalah cara-cara untuk memperbaiki "Bootmgr is Missing" pada laptop.
1. Boot dari CD atau USB
Anda dapat memperbaiki "Bootmgr is Missing" dengan booting dari CD atau USB. Ikuti langkah-langkah di bawah ini:
Masukkan CD instalasi Windows atau USB ke laptop.
Restart laptop dan masuk ke BIOS dengan menekan tombol yang ditunjukkan di layar (biasanya F2 atau Del).
Di dalam BIOS, cari opsi "Boot Order" atau "Boot Sequence". Pindahkan CD atau USB ke posisi teratas dalam daftar.
Simpan pengaturan dan restart laptop.
Laptop akan boot dari CD atau USB dan mulai proses instalasi Windows. Ikuti instruksi di layar untuk menyelesaikan proses instalasi.
2. Lakukan Startup Repair
Startup Repair adalah alat yang disediakan oleh Windows untuk memperbaiki masalah sistem yang tidak dapat dimuat. Ikuti langkah-langkah di bawah ini:
Masukkan CD instalasi Windows atau USB ke laptop.
Restart laptop dan masuk ke BIOS dengan menekan tombol yang ditunjukkan di layar (biasanya F2 atau Del).
Di dalam BIOS, cari opsi "Boot Order" atau "Boot Sequence". Pindahkan CD atau USB ke posisi teratas dalam daftar.
Simpan pengaturan dan restart laptop.
Pilih "Repair your computer" pada layar instalasi Windows.
Pilih "Startup Repair" dan ikuti instruksi di layar untuk menyelesaikan proses perbaikan.
3. Gunakan Command Prompt
Anda dapat menggunakan Command Prompt untuk memperbaiki "Bootmgr is Missing". Ikuti langkah-langkah di bawah ini:
Masukkan CD instalasi Windows atau USB ke laptop.
Restart laptop dan masuk ke BIOS dengan menekan tombol yang ditunjukkan di layar (biasanya F2 atau Del).
Di dalam BIOS, cari opsi "Boot Order" atau "Boot Sequence". Pindahkan CD atau USB ke posisi teratas dalam daftar.
Simpan pengaturan dan restart laptop.
Pilih "Repair your computer" pada layar instalasi Windows.
Pilih "Command Prompt" dan ketikkan perintah berikut: `
4. Ganti Boot Order di BIOS
Mungkin saja pesan "Bootmgr is Missing" muncul karena boot order di BIOS tidak benar. Ikuti langkah-langkah di bawah ini untuk mengubah boot order:
Restart laptop dan masuk ke BIOS dengan menekan tombol yang ditunjukkan di layar (biasanya F2 atau Del).
Di dalam BIOS, cari opsi "Boot Order" atau "Boot Sequence".
Pindahkan hard disk ke posisi teratas dalam daftar.
Simpan pengaturan dan restart laptop.
5. Perbaiki Hard Disk
Jika hard disk mengalami kerusakan, pesan "Bootmgr is Missing" mungkin muncul. Anda dapat memperbaiki hard disk dengan menggunakan chkdsk. Ikuti langkah-langkah di bawah ini:
Masukkan CD instalasi Windows atau USB ke laptop.
Restart laptop dan masuk ke BIOS dengan menekan tombol yang ditunjukkan di layar (biasanya F2 atau Del).
Di dalam BIOS, cari opsi "Boot Order" atau "Boot Sequence". Pindahkan CD atau USB ke posisi teratas dalam daftar.
Simpan pengaturan dan restart laptop.
Pilih "Repair your computer" pada layar instalasi Windows.
Pilih "Command Prompt" dan ketikkan perintah berikut: chkdsk C: /f /r
Tunggu hingga proses selesai dan restart laptop.
6. Reinstall Windows
Jika semua cara di atas tidak berhasil, reinstall Windows dapat menjadi pilihan terakhir. Namun, sebelum melakukannya, pastikan untuk mem-backup data-data penting terlebih dahulu. Ikuti langkah-langkah di bawah ini untuk reinstall Windows:
Masukkan CD instalasi Windows atau USB ke laptop.
Restart laptop dan masuk ke BIOS dengan menekan tombol yang ditunjukkan di layar (biasanya F2 atau Del).
Di dalam BIOS, cari opsi "Boot Order" atau "Boot Sequence". Pindahkan CD atau USB ke posisi teratas dalam daftar.
Simpan pengaturan dan restart laptop.
Ikuti instruksi di layar untuk melakukan proses instalasi Windows.
Kesimpulan
Pesan "Bootmgr is Missing" mungkin muncul ketika menjalankan laptop. Ada beberapa cara untuk memperbaiki masalah ini, termasuk dengan boot dari CD atau USB, melakukan Startup Repair, menggunakan Command Prompt, mengubah boot order di BIOS, memperbaiki hard disk, dan reinstall Windows. Namun, pastikan untuk melakukan backup data terlebih dahulu sebelum melakukan reinstall Windows.
FAQs
Apa itu Bootmgr?
Bootmgr atau Boot Manager adalah file yang dibutuhkan oleh Windows untuk memulai sistem operasi.
Mengapa pesan "Bootmgr is Missing" muncul pada laptop?
Beberapa alasan mengapa pesan "Bootmgr is Missing" muncul pada laptop adalah kerusakan pada file Bootmgr, kerusakan pada partisi sistem, kerusakan pada hard disk, dan boot order yang tidak benar di BIOS.
Apakah memperbaiki pesan "Bootmgr is Missing" mempengaruhi data di laptop?
Memperbaiki pesan "Bootmgr is Missing" tidak mempengaruhi data di laptop. Namun, sebaiknya backup data terlebih dahulu sebelum melakukan proses perbaikan.
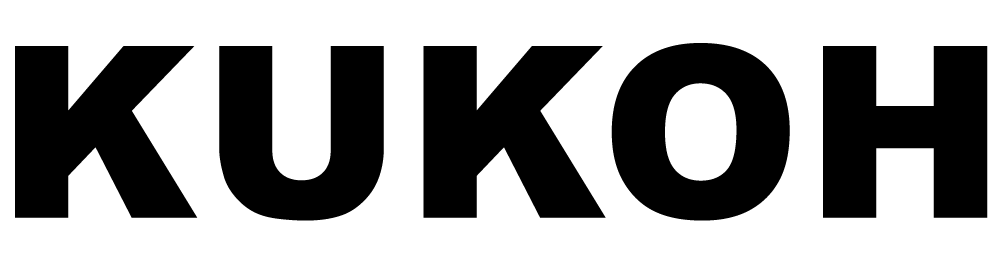
.jpg)



.jpeg)
.webp)
